前回の記事では、macOS に標準搭載されているスクリーンリーダーである VoiceOver の使い方を見てきました。今回は、Windows に標準搭載されているスクリーンリーダーである、ナレーターにおけるウェブサイトの検証によく使用するコマンド(キーボード操作)を説明していきます。
なお、記載している操作方法については、2023 年 4 月時点での、以下のドキュメントをベースとしています。
Windows のスクリーンリーダー
見出し「Windows のスクリーンリーダー」スクリーンリーダーを使用するとき、macOS の場合は VoiceOver 一択ですが、Windows の場合はいくつか選択肢があります。
以下は Windows で使用できる代表的なスクリーンリーダーですが、基本無料で使えるものとしてはオープンソースの NVDA(NonVisual Desktop Access)と、ナレーターがあります。
| スクリーンリーダー | 有料 / 無料 | 開発元 |
|---|---|---|
| NVDA | 無料 | NV Access(オーストラリア) |
| ナレーター | 無料 | Microsoft(米国) |
| JAWS | 有料 | Freedom Scientific(米国) |
| PC-Talker | 有料 | 高知システム開発(日本) |
この、無料で使える 2 つのスクリーンリーダーを比較すると、国際的にも国内的にも NVDA のほうがシェアは高いのですが、ここ最近はナレーターの利用者も増えてきているようです12。また、ナレーターは標準搭載のためインストール作業が不要というお手軽さがあります。
ナレーターキー
見出し「ナレーターキー」ナレーターキーとは、ナレーターのコマンド入力時に使用する修飾キーで、Caps Lock キーまたは、Insert キーに割り当てられています。日本語キーボードの場合には、無変換 キーまたは、Insert キーに割り当てられているようです。
| 操作 | コマンド |
|---|---|
| ナレーターキー | Caps Lock または Insert |
| ナレーターキー(日本語キーボード) | 無変換 または Insert |
本記事では、このナレーターキーを使用する際には ナレーター と表記します。
ナレーターのオン / オフ
見出し「ナレーターのオン / オフ」ナレーターをキーボードから呼び出すには (Windows ロゴ キー) + Ctrl + Enter キーを押します。オフにするにはもう一度同じコマンドを入力します。
ナレーターの終了は ナレーター + Esc キーでも実行できます。
| 操作 | コマンド |
|---|---|
| ナレーターのオン / オフ | Windows ロゴ キー + Ctrl + Enter |
| ナレーターのオフ | ナレーター + Esc |
ちなみに、デベロッパーツールのような開発者向けのツールを表示していると、読み上げに影響することがあるので、ナレーターを使用する際にはこれらのツール類を一時的に非表示にしておくのがよいかもしれません。
基本操作
見出し「基本操作」ウェブサイトを検証するときにおもに必要になる操作としては以下に加え、後述するスキャンモードを使用します。
| 操作 | コマンド |
|---|---|
| ページの先頭からすべて読み上げ | ナレーター + C |
| カーソル位置からすべて読み上げ | ナレーター + R |
| カーソル位置まですべて読み上げ | Shift + ナレーター + J |
| 最後に読んだフレーズを繰り返す | ナレーター + X |
| 読み上げの一時停止 | Ctrl |
| 表(テーブル)内の移動 | Ctrl + Alt + ↑ / → / ↓ / ← |
また、以下はナレーター特有の機能ではありませんが、ナレーターを使用しているときにも活用できるブラウザ上でのコマンドです。
| 操作 | コマンド |
|---|---|
| カーソル内の項目にデフォルト操作を実行 | Enter |
| 次のフォーカス可能な項目に移動 | Tab |
| 前のフォーカス可能な項目に移動 | Shift + Tab |
| 次のページに進む | Alt + → |
| 前のページに戻る | Alt + ← |
| 次のタブを選択 | Ctrl + Tab |
| 前のタブを選択 | Ctrl + Shift + Tab |
| タブを閉じる | Ctrl + W |
| 直前に閉じたタブを復旧 | Ctrl + Shift + T |
| アドレスバーに移動(Location) | Ctrl + L |
| ページを再読み込み(Reload) | Ctrl + R |
スキャンモード
見出し「スキャンモード」ナレーターのスキャンモードを有効にすることで、ウェブページ内での遷移がしやすくなります。起動すると自動的に有効になりますが、有効になっていない場合には ナレーター + Space キーで切り替えます。
| 操作 | コマンド |
|---|---|
| スキャンモードのオン / オフ | ナレーター + Space |
なお、スキャンモードは、テキスト入力が必要な場面では自動的にオフに切り替わり、入力フィールドから外れると元に戻るので、通常はオン / オフの切り替えを意識する必要はありません。
スキャンモードで使用できるコマンド
見出し「スキャンモードで使用できるコマンド」スキャンモードが有効な状態で使用できる、おもなコマンドは以下のとおりです。
| 操作 | コマンド |
|---|---|
| 次のテキストまたは項目に移動 | ↓ |
| 前のテキストまたは項目に移動 | ↑ |
| 次の見出しに移動 | H |
| 次の見出しレベル 1 - 6 に移動 | 1 / 2 / 3 / 4 / 5 / 6 |
| 次のランドマークに移動 | D |
| 次のリンクに移動 | K |
| 次のフォーム要素に移動 | F |
| 次の表に移動 | T |
アルファベットキーや数字キーの各コマンドに Shift キーを加えると、前の要素に移動できます。例えば、前の見出しに移動するときは、Shift + H を押します。
読み上げの設定
見出し「読み上げの設定」ナレーターでは、おもに以下のコマンドで読み上げの設定を調整できます。
| 操作 | コマンド |
|---|---|
| 速度を上げる | ナレーター + +(プラス記号) |
| 速度を下げる | ナレーター + -(マイナス記号) |
| 音量を上げる | ナレーター + Ctrl + +(プラス記号) |
| 音量を下げる | ナレーター + Ctrl + -(マイナス記号) |
| 次の音声に移動 | ナレーター + Alt + +(プラス記号) |
| 前の音声に移動 | ナレーター + Alt + -(マイナス記号) |
Microsoft Edge のテキスト読み上げ機能
見出し「Microsoft Edge のテキスト読み上げ機能」スクリーンリーダーではありませんが、Microsoft Edge ブラウザにはテキスト読み上げ機能が備わっており、ウェブページ内のテキストの音声読み上げができます。この機能は Mac 版でも使用可能です。
テキストしか読み上げないので、ウェブアクセシビリティの検証としては不向きですが、例えば以下のようなシーンで活用できそうです。
- 手がふさがっているときに音声で記事を読む
- 音声による文章の校正
- 外国語の学習
Microsoft Edge の以下のショートカットで使用できます。
| 操作 | コマンド |
|---|---|
| 音声読み上げの開始 / 一時停止 | Ctrl + Shift + U |
| 音声読み上げの開始 / 一時停止(Mac 版) | Command + Shift + U |
音声読み上げ機能のオン / オフは、アドレスバーの右端に表示されるアイコンからも切り替えられます。
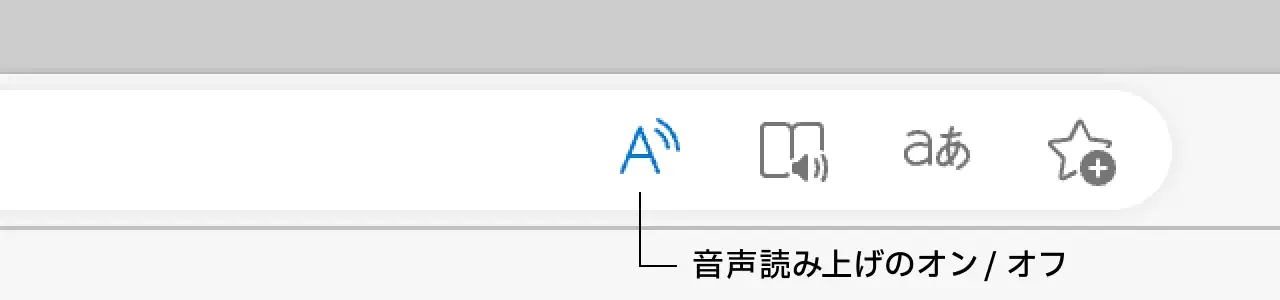
なお、音声名に「Online」が付く場合は HTTPS 通信が発生するようですので、念のため留意する必要があります。
おわりに
見出し「おわりに」この記事を作成するにあたり、初めてナレーターに触れましたが、編集作業などをともなわないブラウザでの利用に限定すると、必要十分な機能を備えていると感じました。基本的にはスキャンモードでページ内の要素にアクセスできるので、macOS 版 VoiceOver と比較すると、抑えるキーが少ないのも快適です。
前回と今回で、macOS と Windows に標準搭載されているスクリーンリーダーの操作方法を紹介しましたが、どちらもインストール不要で使うことができるので、まだスクリーンリーダーに触れたことがないのであれば、一度試してみることをおすすめします。
参考文献
見出し「参考文献」本記事の作成にあたり、以下のウェブページを参考にしました。
- ナレーターの詳細なガイド | Microsoft サポート(外部リンクを開く)
- ナレーター (Windows 標準のスクリーンリーダー) を使ってみる | Accessible & Usable(外部リンクを開く)
脚注
-
スクリーンリーダーの利用状況の調査としては、国際的には WebAIM による「Screen Reader User Survey #9 Results(2021)」が、日本国内では JBICT.Net による「第2回支援技術利用状況調査報告書(2022)」があり、どちらの調査でもナレーターの利用率が上昇しています。 ↩
-
ただし、ナレーターをメインのスクリーンリーダーとして使用しているユーザは少なく、メインで使用しているスクリーンリーダーでうまく読み上げられない場合に補助的に使うケースが多いようです。 ↩